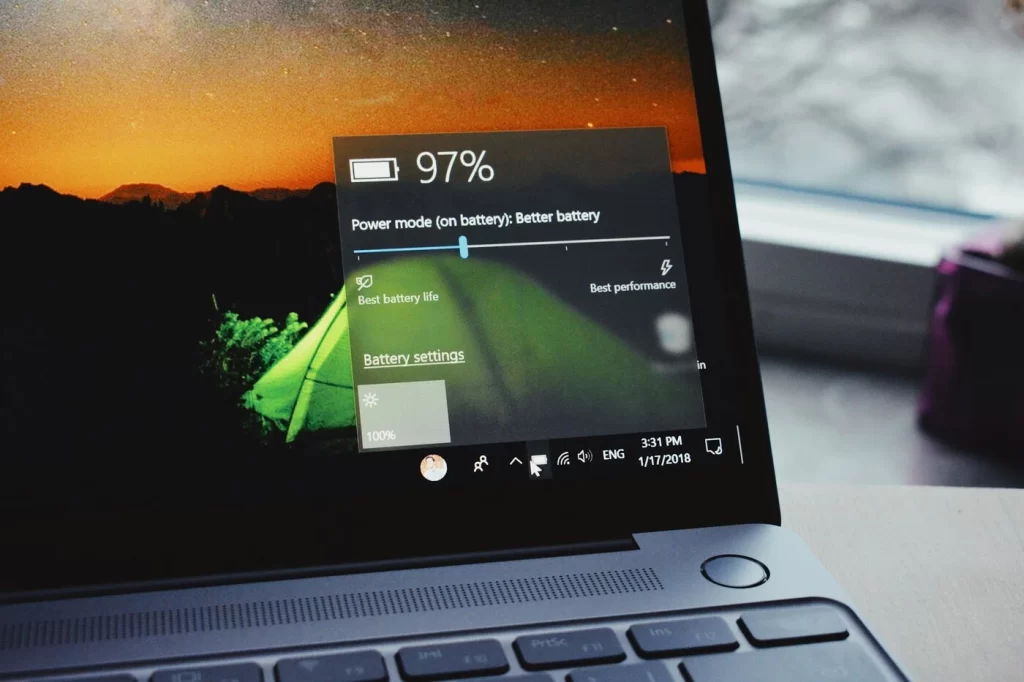
Portable monitors can be an asset for professionals on the go, serving as a second screen. Yet, does it affect a laptop’s performance, particularly when it comes to its precious battery life?
It’s not fun to have an entire workday planned out, where you expect your laptop to last a full 7-8 hours, only for it to last 4 hours because you had your portable monitor connected and drawing power from it. This can ruin your day if you’re working beyond your home at a cafe or airport and cannot access a convenient charging point for your laptop. Indeed, there are some imperfect workarounds to this problem. Here’s what you need to know and prepare.
How a Monitor Impacts Laptop Battery When Connected
Connecting a portable monitor affects your laptop’s battery life by powering the extra display. Higher-resolution monitors consume more power than standard 1080p ones. To alleviate strain on your laptop’s battery, use an external source for your portable monitor, such as a power adapter.
First, note that the screen size of your portable monitor is likely not an issue, since your portable monitor will be 17 inches or below. Chances are that a high resolution (such as 4K) would drain your laptop’s battery faster.
Second, consider where your portable monitor is drawing power from. It could draw power from its own internal battery (if it has one), from AC (using a separate adapter), from a power bank, or solely from your laptop. Be strategic about power use especially when working beyond your home. When you plug your portable monitor into an external power source (such as AC), the burden on laptop battery is significantly reduced. The external monitor draws power directly from the outlet, lessening the load on the laptop’s battery and allowing it to focus on other essential tasks.
Third, let’s look at your laptop and monitor configuration. Most laptops allow you to configure how they handle external displays. For example, you can choose whether the laptop screen stays on or turns off when an external monitor is connected. Adjusting these settings can affect power consumption:
- Using Laptop and Portable Monitor Together:
Working on your laptop and portable monitor simultaneously puts an extra strain on the battery. Your laptop is now powering multiple displays (i.e. both its display and the portable display), resulting in a faster battery drain. - Using Portable Monitor as the Main Display with Laptop Screen Off:
- Turning off or closing the laptop screen while using the portable monitor as the main display can be an effective strategy. This way, the laptop is only powering the external monitor.
Solutions for Your Laptop’s Battery Life
To mitigate these challenges of using a portable monitor and battery drain, here’s what you should consider doing. The key is to be strategic about your choices and plan ahead.
1. Bring your portable monitor’s power adapter
Assuming your portable monitor does not have a built-in internal battery, plug in your power adapter and connect it to AC rather than relying on your laptop to power it. This will slow the drain on your laptop’s battery.
When working outdoors, I know it can be a pain to carry an extra power adapter and find charging outlets. If this is your best option, plan and know where you’re going in advance, so you can always access a charging point. This is where logistics planning and finding a few reliable places can be very beneficial. For instance, have a few go-to cafes that can predictably provide AC to power up your portable display.
An alternative is to utilize a power bank instead of worrying about finding charging points. A high-capacity power bank can serve multiple uses and devices on the go. You can use it to charge your phone, Bluetooth earpiece, and even your laptop, alongside your portable monitor. You’ll need the right power bank and the right set of cables, but once you get this figured out, it can be a reliable asset in your (one-bag) office toolkit.
Note: If you plug in your portable monitor while it’s connected to your laptop, your laptop will be charging (the charging symbol will be visible). Yet, you’ll still experience a gradual decline in your laptop’s battery life. Know that your laptop is still sending video signal to your monitor, and it’s still powering up its own machine.
2. Turn ‘off’ your laptop screen when you don’t need it
While connected to your monitor, you can configure your settings to ‘turn off’ your laptop screen when you don’t need it. Often this can be done by making your monitor your ‘main’ display.
Instead of powering up two screens and working on both screens, you’ll only be working on the screen of your portable monitor. Your laptop displays a black (empty) screen. You can still maneuver your portable display using your laptop’s trackpad and keyboard. (And of course, your portable monitor should be connected to a separate power source.)
Now, this will help you conserve even more battery than just plugging your portable monitor into a separate power source. Your laptop is sending video signal to the portable monitor but no longer powering its own display. It’s useful at times when you do not need both displays, eg. during tasks when one display is often left idle.
This article was originally published on unboundist.com. If it is now published on any other site, it was done without permission from the copyright owner.
3. Connect your portable monitor with your phone
Link your portable monitor to your phone. Your phone is a tool you carry with you anyway – it’s strategic to maximize it for productivity. This lets your laptop hibernate or shut down, giving it a break.
Use screen mirroring to duplicate your phone’s display. When connected, all the files on your smartphone will be available on your portable display, so it essentially serves as a mini PC. When connected, you control the monitor through your phone. Use your phone’s keyboard to type and use your phone as a trackpad for your monitor.
You might say there are limits to mirroring your phone’s screen and using your phone as a ‘computer’. While this takes some adaptation, it’s a refreshing change. You can’t multitask the way you do on a laptop as certain features will be unavailable (such as virtual desktops), but your phone is still useful for a portable office setup. On your phone, you can alternate between different tabs, use split screens, and watch a video in Picture in Picture while using a different app. Moreover, it’s easy to mirror an article or video you’re consuming to your portable display so you have an enlarged view. It’s great.
How do you set this up? Check if your portable monitor supports wireless screen mirroring technologies or use a cabled connection.
On iOS, you can wirelessly mirror your phone via Airplay to your portable monitor. On Android, you can use Samsung DeX mode designed to give you the experience of working on a desktop via a phone to monitor connection.
If you need an adapter/cable to connect both devices non-wirelessly, check the ports that your monitor and phone have. For instance, if you’re an iPhone user and your portable monitor has an HDMI port, use either a USB-C to HDMI adapter or a Lightning to HDMI adapter.
4. Optimize your laptop’s battery life
Since a portable monitor is likely to impact your laptop’s battery life, you should do other things to conserve your laptop’s battery.
To systematically conserve your laptop’s battery while working with a portable monitor, consider the following strategies:
- Adjust power settings: Modify power settings on your laptop such as reducing screen brightness (to a slight extent) and using power-saving mode
- Disconnect Unused Peripherals: Disconnect any unnecessary peripherals, such as external hard drives or USB devices, as they can contribute to additional power consumption.
- Optimize Applications: Close or minimize applications running in the background that you’re not actively using
- Monitor Task Manager: Keep an eye on your laptop’s Task Manager to identify and close any resource-intensive processes.
In a different article, I explored 10 things you can do to totally optimize your laptop completely. Some of these things could either increase your laptop’s efficiency or help you manage your laptop and productivity more efficiently. Certainly, you can protect your laptop’s battery and improve battery life while on the move.
The Right Portable Monitor for Your Laptop’s Battery
Can the type of portable monitor impact your laptop’s battery life? If you’re looking into a portable monitor and are concerned with this, simply avoid certain premium features you don’t need, such as high resolution (e.g. 4K).
It’s better to opt for a portable monitor with a resolution lower than your laptop’s. This will reduce the power needed to drive your portable display, without harming productivity in most cases. To be safe, opt for Full HD (1080p) for clear visuals, but not much higher than that, unless you are doing specialized work involving fine details and colors such as graphic design work. Monitors with high resolutions, such as 4K portable monitors, offer sharper and more detailed visuals but will consume MUCH more battery.
Next comes the question of whether to choose a portable monitor with an in-built battery. If portability is a top priority, choose a portable monitor without a built-in battery. I’d recommend one without a battery so you don’t feel burdened by the extra weight and will not have to worry about potential battery malfunction or degradation after some time. Simply power it through AC or your laptop. If you like to be on the move with your portable monitor, go with one without the internal battery.