
How can you work more productively, enjoyably, and with ease without necessarily using (another) monitor – what are the alternatives?
Not everyone has a large desk, budget, or the readiness to splash on an additional monitor. Others prefer portable options and alternatives to a large screen in a fixed workstation.
Fret not, as there are many options available for a productive digital workspace.
Alternatives to a monitor include simply using software that divides a screen in two, virtual desktops, and a laptop, phone, tablet, or portable monitor. If you need a larger screen, a TV or ultrawide could work. Consider the screen’s functionality and portability.
How should you decide which screens to prioritize and add to your workspace?
Before purchasing any technology for your home office, you also want to consider its work-functionality in all scenarios to maximize its value.
In terms of a monitor alternative, here are some examples of questions you might ask:
- Is it suitable or necessary for most aspects of your daily workflow?
- How often will you use the extra screen?
- Where will you use it?
- Could it fit your desk, bag or alternative workspaces?
- Is it a temporary or permanent solution (and do you plan to upgrade it later)?
In general, I recommend using the fewest gadgets with the most functionality, especially if budget is a concern. This would allow you to be more mobile and flexible, which is ideal for remote or location-independent work. However, if your work requires a larger screen, you’ll need to accommodate that necessity.
There is no one-size-fits-all solution when it comes down to the perfect setup. Let’s dive deeper into eight alternatives so that you can find your best option.
What are the alternatives to a monitor?
1. Software that splits a screen into two
Often, what irritates us is the shifting and resizing of windows and apps when we lack screen space. These actions sap away our time and brain power, and we think that getting an extra monitor improves the problem.
But you should try these free software tools before investing in additional screens. There are free window management tools that can create cleaner and neater displays.
- In Mac OS, there is built-in windows management that allows you to display apps side by side in Split View.
- In Windows, use the windows “Snap” feature to perform the same function.
These tools allow us to conveniently display two windows side by side, with each window completely filling half of the screen. These windows “snap” in place, and stay there until we “unsnap” them. This creates a much cleaner appearance for our screens, prevents windows and apps from overlapping, and reduces the need to manually move and resize windows.
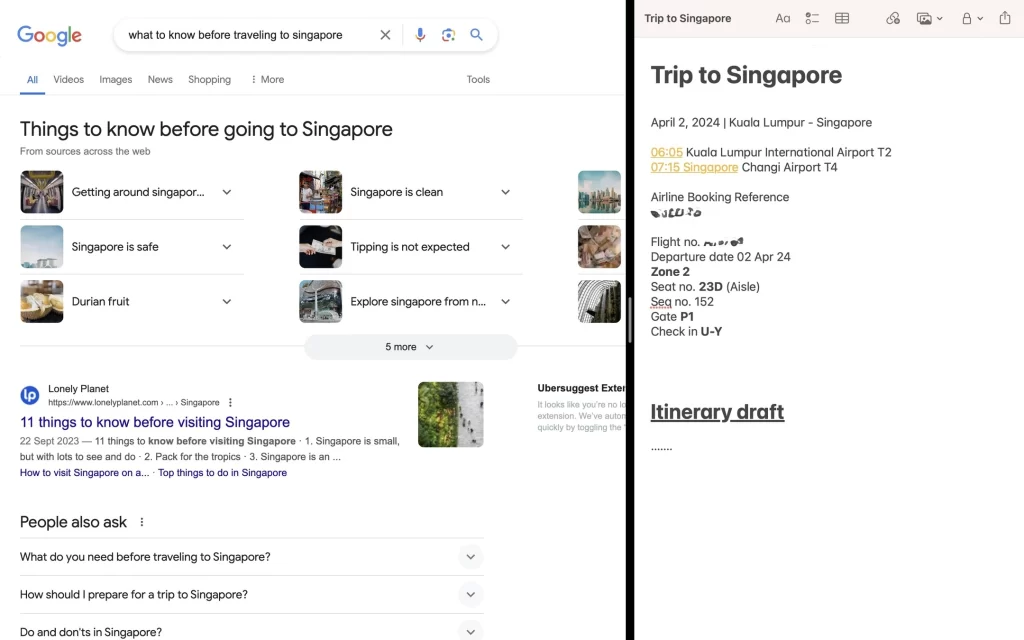
Not only do these tools save you time, but they enable a better visual appeal with ‘minimalist’ screens that help productivity.
Additionally, there are windows splitting tools that give us more customization, while costing little to nothing:
- BetterSnapTool lets you resize windows to different custom sizes that you define, so that you can have windows of different widths positioned either on the left, right, or center of your screen. Such added customization can be really beneficial, especially if you have a wider monitor or a more complex workflow.
- Rectangle is another little-known app that has some extra features compared to the built-in Mac OS and Windows tools.
2. Virtual desktops: The use of multiple screens
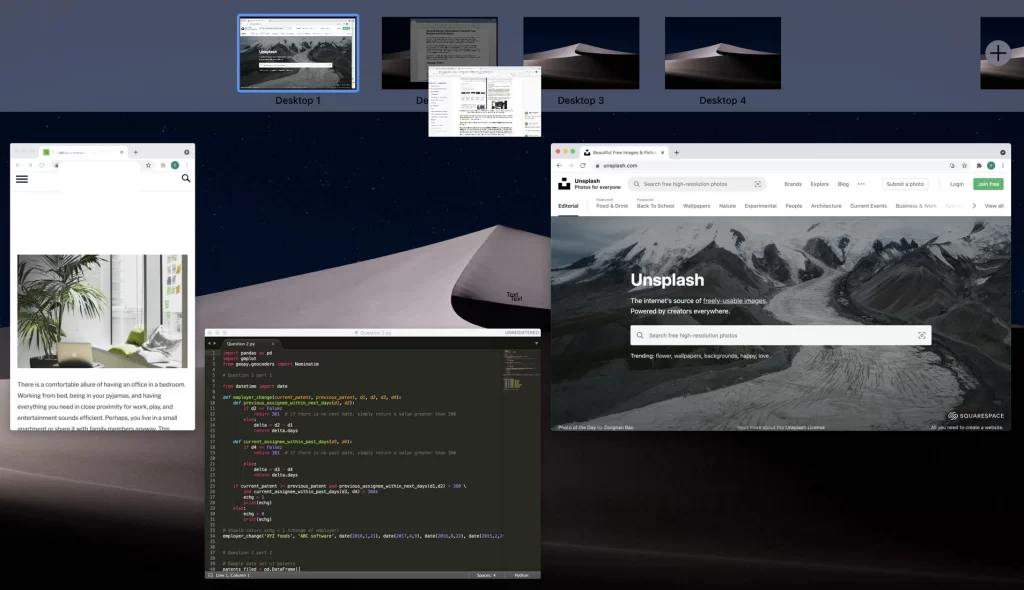
Even though window management tools are great, one desktop is sometimes just not sufficient for getting things done effectively.
Both Windows and macOS (and other computers) enable virtual desktops, which are multiple desktops that can be switched between, with each desktop displaying different apps and windows. MacOS, for instance, lets you switch between desktops with a 3-finger swipe on your touchpad.
Virtual desktops host our windows and apps and keep them out of view, until we switch to the corresponding desktop. This is simply fantastic.
The truth is that we rarely need all our programs visible at once. You might find that having two monitors would be really nice, but not totally necessary, as switching between virtual desktops might work fine. But to find out how many physical screens you exactly need, I’ve outlined an easy step-by-step process to help you find your personal answer to this question depending on your daily work tasks and requirements.
Here’s another benefit of ease/convenience: Let’s say you decide to get out of your home and work at a nearby coffee shop.
- Disconnecting a monitor: If you disconnect your monitor from your laptop, you may need to rearrange or reopen some windows on your laptop to resume your work.
- Using virtual desktops: On the other hand, there is no hassle if you are just using virtual desktops on your laptop, as your apps stay open and remain in their respective ‘desktops’. You can easily resume your work, wherever you go.
3. Laptop as a ‘standalone’ second screen
A laptop is ideal to use as an additional screen. While a laptop screen is not too large to fit your desk, it offers significantly more screen real estate compared to smaller devices like phones and tablets.
Unlike a monitor, a laptop is a standalone device. Instead of generating displays when connected to a computer, a laptop functions entirely on its own.
Simply put, a laptop is portable and not ‘static’. As a second screen, a laptop does not limit you.
Leave the house – and all your files and documents will come with you.
Use it as a standalone device, or pair it with a computer monitor, tablet, or phone.
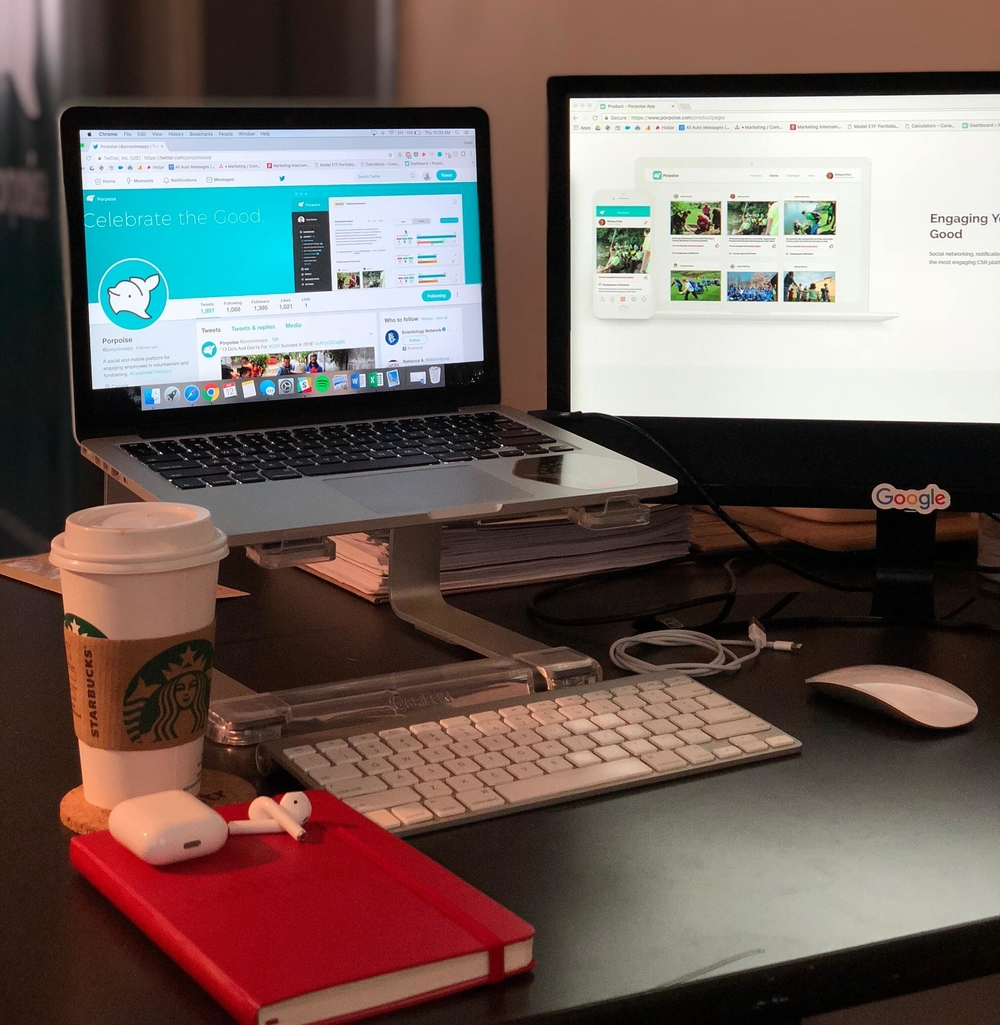
If you already have a monitor, connecting your laptop to your monitor is simple. The connection occurs through one cable, which is the HDMI cable for Windows laptops or a USB-C cable for Macbooks. After connecting your laptop and monitor, you can choose to duplicate or extend your laptop’s display to your monitor.
4. Phone for secondary tasks
Using your phone is a resourceful hack for more screen real estate.
Since you always have your phone with you, maximize your phone as an additional screen. Use it to help you stay focused on your laptop by avoiding the need to open a separate browsing window or app.
- Sufficient for most tasks: When you are occupied with your primary task on a main display, your phone can complement it very well. It is often sufficient for most tasks like email, scheduling, note-taking, messaging, document viewing and editing, social media management, and more.
- Complementary device for performing ‘secondary tasks’: Although a phone is a much smaller display, it can be very useful for “secondary” tasks like storing reference material, doing research, scheduling, and ticking off a checklist.
Tip: If any of these tasks are regular components of your workflow, you should consider using your phone or tablet as a second screen. Pair the use of your smartphone with clever use of virtual desktops and windows management tools on your laptop, and you can make a lot of what you already own.
However, it’s inconvenient to use large spreadsheets or do intensive multitasking that requires multiple apps, programs and windows.
5. Tablet as a second screen
Like a phone, a tablet can complement your work as a second screen. It functions well for less complicated ‘secondary’ tasks, though it does not have a super large screen (typically 7-10 inches).
If you already own a tablet, I don’t see why not using it as an additional screen.
You can turn your tablet into a second monitor with an app like Duet Display. An app like Duet Display allows you to plug your tablet into your computer via a USB cable, so that your computer will recognize your tablet as a display. Once connected, you will see your desktop on your tablet, and you can drag windows and applications across to your tablet and let it function as a second display. If you are an Apple user, you may instead prefer Apple’s Sidecar, which is free and designed to run flawlessly on the Mac OS.
While a tablet is a larger device than a phone, it might still be insufficient for spreadsheets and other specialized tasks that involve fine details and visuals. A portable monitor or laptop might work better.
Related: Portable Monitor vs Tablet: Which Second Display is Best?
This article was originally published on unboundist.com. If it is now published on any other site, it was done without permission from the copyright owner.
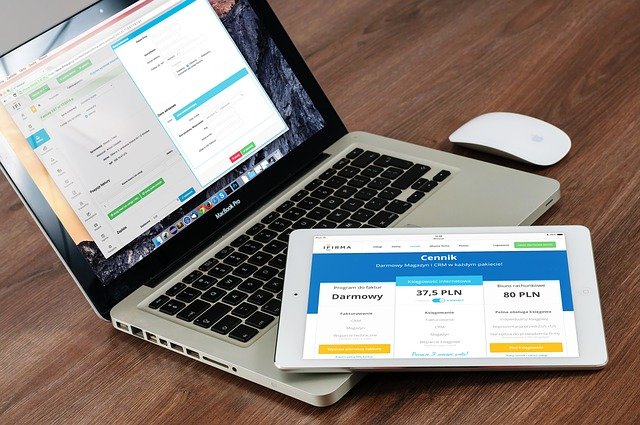
6. Portable Monitor
Unlike a regular monitor portable monitor is – as its name suggests – a more lightweight type of monitor designed for portability:
- Designed for portability: A portable monitor is smaller and gives you less screen space to work with than a regular monitor.
- Larger than tablets: Typically ranging from 13 to 17 inches, a portable monitor is (much) larger than a smartphone or tablet.
- Specific use (display only): A portable monitor serves only as an additional screen, not as a standalone device like tablets.
- High versatility: A portable monitor is versatile and capable of pairing up with different devices, including your PC, laptop, tablet, or phone.
Since a portable monitor is versatile and compatible with different devices, I’d highly recommend a portable monitor, especially if you value the flexibility of working from locations beyond the designated desk in your home office.
Have it in your one-bag office and take it abroad on your business trips if you could afford to.
Being a monitor, high-quality displays are available as well. Investing in a higher-quality display serves well if your work involves running multiple lines of code, video editing, and graphic design – any task that involves looking at fine or complex details.
7. TV as a monitor
You might have a TV left idle in your apartment; you may be tempted to use it to your advantage. In fact, it is larger and cheaper than a monitor.
It is possible to turn your TV into a monitor with a little tech savviness. To use a TV as a monitor, you can connect your laptop to the TV using an HDMI cable, or set up wireless screen mirroring to duplicate your screen on your TV.
However, a TV is less compatible with digital work as it produces images and text that are blurrier, compared to a monitor of the same resolution.
This is why TVs are nowhere near as popular as monitors. Monitors are designed for productivity but most TVs aren’t.
In fact, you would do well with a 4K TV (rather than HDTV) that gives you a higher resolution for viewing text and images clearly. Even better if you have a smart TV with online access and built-in streaming.
Related: TV vs Monitor: Which is Better for Work? (Quick Analysis)
8. Ultrawide monitor as an alternative to 2 monitors
Ultrawide monitors, as the name suggests, have much more horizontal screen space than a regular monitor. These are monitors that utilize a 21:9 aspect ratio instead of the traditional 16:9 aspect ratio.
They start at around 34 inches and can go up to 49 inches wide.

Monitors above 30 inches allow you to open up three or more browser windows and applications side by side, and have text sized visibly without the words getting too small.
This suggests why an ultrawide monitor appears very attractive – it gives you the screen real estate you need, while keeping your workspace minimalist.
One deterring factor is the cost of ultrawide monitors. Their aspect ratio is 21:9, which is only about 1.3 times the size of a regular monitor (16:9). Yet, they cost about twice as much. In comparison, using two 27-inch 16:9 monitors will give you more screen area than an ultrawide, while costing around the same or less.
Therefore, most people will not prefer an ultrawide monitor as it is the most expensive option to add to their desk. Yet, some people who do complex work may seriously benefit, such as video editors and web designers. Similarly, those who perform visually complex tasks such as video editing, Photoshop, and UI/UX design may prefer an ultrawide monitor. This is because using one screen ensures uniformity in the display (especially in color and sizing), whereas inconsistencies over 2 screens can cause difficulty for such specialized tasks.
Do you really need an additional monitor?
Getting a second monitor is not for everyone. Many of us have budget and desk constraints. You do not need a second monitor if you can make good use of window management tools, virtual desktops, or smaller displays like a laptop, tablet or phone as an additional screen.
When considering the type of displays you need, the most important factor to consider is the nature of your work.
If you do NOT need a ton of visible screen area (this applies to most people), consider using virtual desktops to display the different programs you need open, and easily switch between them.
Virtual desktops can be combined with windows management tools, so that the windows within each desktop stay neatly in place, without having to manually move them.
Of course, the smaller second displays are great options. A laptop, phone or tablet screen can complement the tasks on your main monitor.
Larger screens like ultrawides or TVs work better for others. Those who do specialized tasks on a large screen would find an ultrawide monitor very necessary for productivity.
Conclusion
I’ve covered eight alternatives for optimizing your screen use, workflow, and productivity.
Weigh the pros and cons of each alternative.
Compare their maximum functionality and the total value they would add to your life – use the quick bullet point questions outlined in the intro. You will find something that works best.