
The right monitor setup for your home office depends on many aspects, but it all boils down to one thing – whether your setup is the best way to get your tasks done efficiently.
Your work tasks will tell you what type of displays you need, how many screens are best, and how to set them up.
With due diligence, you will set up your home office tech in a way that benefits your productivity and ergonomics.
What kind of monitor do you need for your home office?
We will start with the right type of monitor. Without it, even if you have an organized physical layout and setup, your productivity will be compromised.
If you already have your monitor(s) and accompanying screens and devices, feel free to skip this portion and head straight to our list of monitor setup ideas.
The right monitor meets your display and performance needs. Most users would do well with 22-27 inch monitors with full HD resolution. Larger screens can save you time from resizing your apps and programs. The more you focus your eyes on screens, the more beneficial a higher resolution would be.
While 22-27 inch screens and full HD resolution are good benchmarks, you should closely examine your personal tech needs.
Before investing in a new monitor, these are some questions you should ask:
- What’s the nature of your work? If you work on programming, graphic design or other complex operations, you may need more specialized setups. The type of work you do influences your monitor’s specs, such as screen size, screen resolution, and other factors like refresh rates.
- Do you work beyond your home? If you work at your local cafe or coffee shop, or if you travel frequently, you will benefit from smaller, lighter displays. For some people, rather than a conventional monitor, they might prefer working on their tablets, phones, or a portable monitor.
- Is this your main or secondary monitor? If you are getting a second monitor and you are just using it for reference material (such as to reference notes for a primary task), you can afford to make do with a smaller monitor.
- How many monitors are you using? If you are using two monitors, you can afford to use smaller displays and stay productive – office workers prefer using two 17-inch monitors to one 22-inch monitor.
- Will you use it for other work or entertainment purposes? Consider multiple use cases. For example, if you plan to use your monitor as a second screen for gaming, it may require different specs from your work monitor and a larger screen.
Monitor size
Monitor size is one of the first factors we consider for selecting a monitor for our home office.
The right size monitor suits the nature of your work tasks, and for most people, 22-24 inch monitors will suffice. Such a monitor provides enough screen real estate for common office tasks, such as the display of a full-width spreadsheet or multiple documents fitted on one screen.
Perhaps, you may decide to go more than 24 inches – and up to 27 or 32 inches for office work. Then, it tends to get a little complicated, in terms of the display resolution you need as well as the risk of eye strain (or other ergonomic issues).
- A 27-inch monitor is not too big for most common office tasks, and the larger size can help with highly visual tasks (e.g. graphic design, video editing). But when you go up to 30 or 32 inches, you will need higher resolution such as 4K, and you should sit further away to avoid eye strain.
We will discuss higher resolution in a minute, but most of us knowledge workers do not require 4K screens.
Also consider: What monitor sizes are generally best for your eyes?
Monitor sizes between 19-24 inches are more manageable for your eyes. They are not too large and can fit better on a desk – without requiring you to sit further away or push them further back to prevent eye strain.
- If you are using a 27-inch monitor (or above), however, you should set it up further away from you – ideally at least 28 inches away from your eyes. This means that you either need a desk with a larger depth, or a keyboard tray that allows you to sit and type further away from your monitor.
Monitor resolution
Monitor resolution gets talked about a lot. Screens beyond full HD, such as 2K and 4K are getting popular. Do you need these screens in your home office? In most cases, monitor resolution is a little overrated, unless you work on fine details on your screen.
Your home office would not need a 4K monitor, unless you work on highly visual tasks such as video editing or graphic design. Thus, most of us will do well with a display resolution of 1080p (full HD), which is less detailed and sharp than 4K but sufficient for most uses.
Related: Laptop vs Monitor Screen for Your Eyes (Protect Yourself While Working Remotely)
Monitor ergonomics
Everyone wants to work in the most productive and comfortable way possible.
This is why we need to look at ergonomics and avoid the top mistakes that can kill your productivity.
You can elevate a monitor screen on a monitor arm.
A monitor arm gives flexible height adjustment for your monitors, but also allows you to rotate, tilt and swivel them. This means that you can optimize the placement of your monitors for your viewing needs.
Monitor setup ideas and layouts
Without further ado, let’s dive into some popular monitor setup ideas and layouts for your home office.
Dual monitors side by side
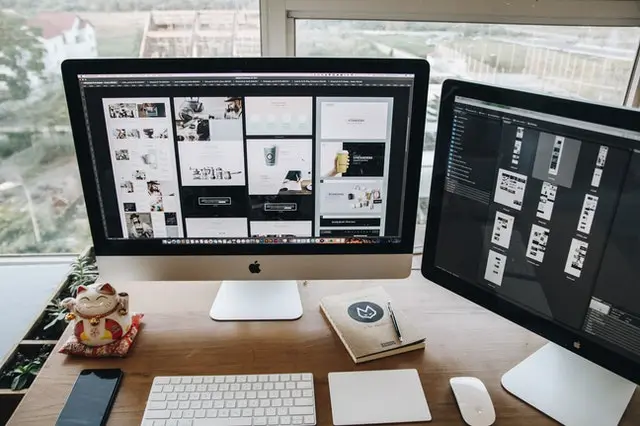
Instead of using one monitor, using two of them improves productivity as you get more screen real estate to get work done.
Studies have proven this. Increasing screen real estate is akin to increasing the size of your workspace. When you have more room, things get done better, quicker, and more effortlessly.
Dual monitors mounted on a monitor arm
Use a single monitor arm to elevate your two monitors. This hack not only makes your workspace more ergonomic, but also frees up space on your desk.
Raise your monitors to the height that is most comfortable for your eyes.
Choosing the right monitor arm is key, as you do not want to introduce wobble to your monitors and the possibility of the arm dropping over time. So you would need to do some homework that is well worth it.
This article was originally published on unboundist.com. If it is now published on any other site, it was done without permission from the copyright owner.
External monitor for your laptop
This is one of my favorite setups as a remote worker. I love my portable laptop, but spend at least half my time working in my home office.
Extending the screen of my laptop to my monitor, while not necessary, is a really nice option to have.
An external monitor allows me to view my reference material without switching between many virtual desktops on my laptop.
A 24-inch monitor makes viewing google sheets and Excel very convenient because it eliminates scrolling.
Laptop as a monitor (for another laptop or PC)
It is absolutely possible to give your old laptop a new lease of life. If your laptop is incredibly slow or partially damaged, you can use it as a second monitor.
For this to work, your laptop can be connected to a desktop computer or another laptop. Once you have configured the right settings, you are good to go. On Windows 10, you do not need any connectors, cords or wireless dongles, but you would need the same updated operating system on both of your devices and connect them to the same network.
Laptop and tablet setup

A small display can be useful, depending on what your work is. If you are only using your second screen for reference material (for an article or report), you can use a tablet or portable monitor as a second screen instead of a regular monitor.
You can turn your tablet into a second monitor with an app like Duet Display. Duet Display allows you to plug your tablet into your laptop via a USB cable, so that your laptop will recognize your tablet as a display. When connected, you can drag your applications across from your laptop and let your tablet function as a second screen.
You can pair your laptop with a portable monitor. A portable monitor is larger than a tablet, and around the same size as or larger than a laptop. This can make the portable monitor a better choice for you.
Tall monitor arm for a makeshift standing desk
A tall monitor arm can turn your desk into a makeshift standing desk. Some monitor arms are specifically designed with very tall poles and can go as high as 30-40 inches above your desk.
For flexible height adjustment, there are also gas spring arms that are easily pushed down or up, rising beyond 30” above the desk. So, essentially, you can use your monitors in a seated or standing position at your desk.
While standing, you can elevate your typing surface using a tool like a standing desk converter.
Three monitors side by side

Three monitors may seem excessive. In fact, there are reasons not to use 3 monitors. But if a triple-monitor setup is what you prefer, you need to set this up ergonomically.
Three monitors displayed horizontally, side by side, is the simplest way to set them up.
Ensure your desk is deep enough, so that you can sit further back and increase the distance from your monitors to your eyes.
Three monitors mounted on a monitor arm
Using three monitors can take up plenty of space, so raising them above your desk will be neat and efficient.
Three monitors tend to place a lot of pressure not only on your monitor arm, but on your desk. A lot of caution is needed to ensure you have the right type of desktop that can withstand the pressure exerted by your monitor mount. Also, getting the right triple monitor arm is key.
Stacked dual or triple monitor setup
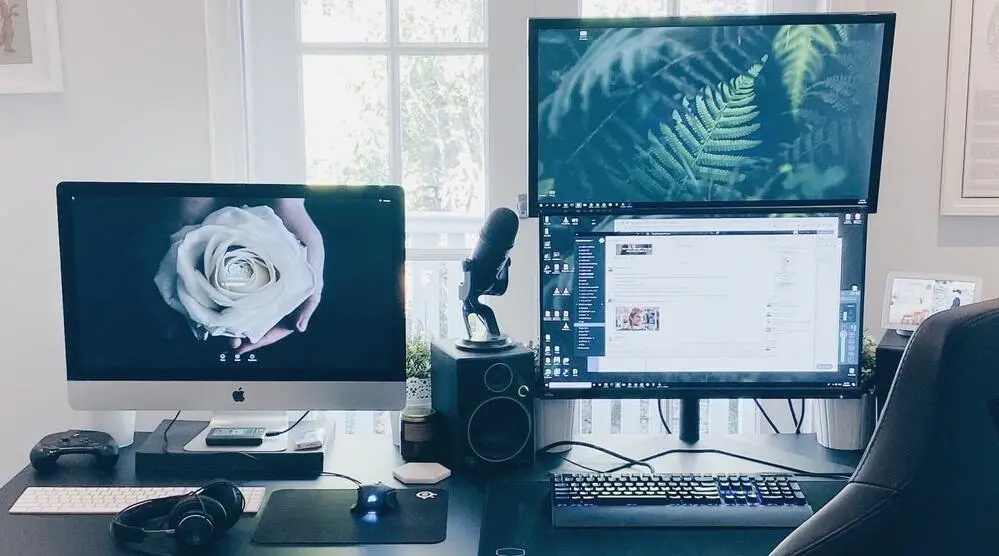
Some people prefer to stack or mount 1-2 monitors vertically above the others. This can help save desk space. But there are some drawbacks: Looking upwards at a monitor screen is tiring.
In terms of aesthetic or productivity, this can be appealing. But for good ergonomics, it is best to use a height adjustable chair and sit further away.
L-shaped desk for two or three monitors

Last but not least, consider an L-shaped desk for a multi-monitor setup.
An L-shaped desk gives you space, while being space-efficient given the nature of its L shape. L-shaped desks are reversible, meaning that the L-shape is adjustable; you can turn the L-shaped desk into a standard long desk and vice versa.
You can set up two monitors on the longer side of the L-shaped desk, and you still have empty space on the shorter side. Use the shorter side of the L-shaped desk for non-computer tasks or fit an additional screen.