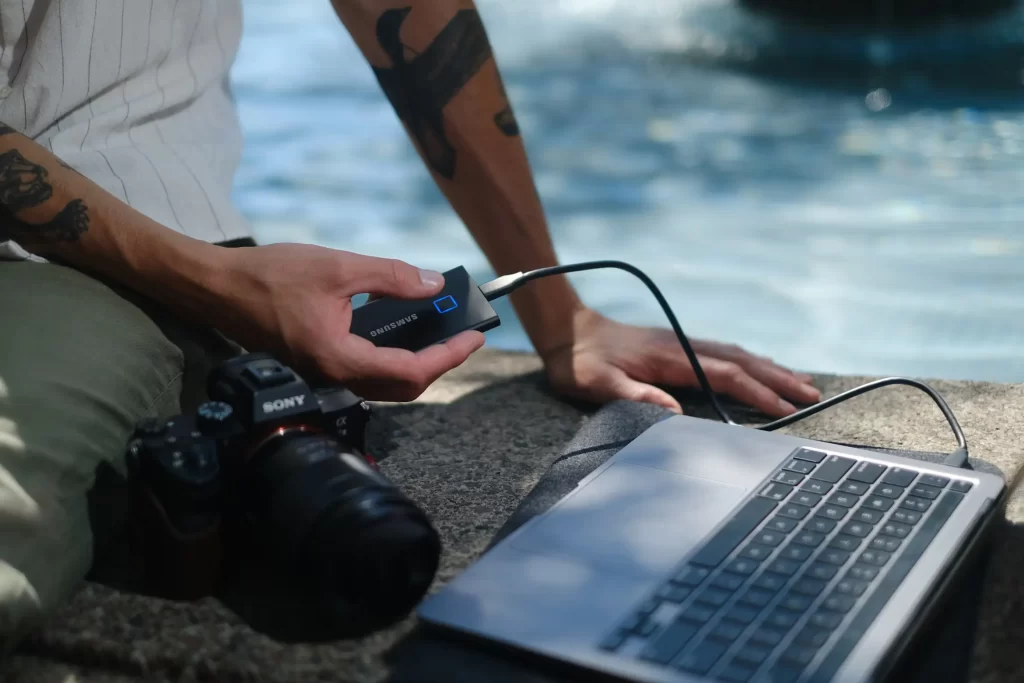
In this blog we often talk about tech and travel; we need good technological know-how to be portable professionals. Beyond travel, it’s even more important to have technological know-how in the things you repeatedly do every day. This translates to the way you use your laptop and whether you have a good command of it. For better efficiency and less wasted time, you want to set up your laptop for good multitasking.
It’s not just important to look out for what makes a good multitasking laptop, but to set it up for success after you invest in one.
Without further ado, let’s dive into 10 ways to set your laptop up for good multitasking – these methods let you get work done seamlessly and reduce the odds of slowdowns and bad performance.
Familiarise with shortcuts
Get familiar with keyboard shortcuts for your laptop – do a quick search online and familiarise with them, depending on whether you are using Macbook or Windows.
Look through the list relevant to you. Perhaps just save or remember the top 3-5 shortcuts that you’re not already using, that you’d find the most useful for your daily workflow.
Manage resource usage
Effective multitasking on your laptop depends on the nature of your tasks. Some tasks that you perform on your laptop use more resources than others.
Here’s a very simple habit: Regularly close applications, windows, and tabs after using them.
Not only does this prevent your system from slowing down, but it also helps you stay focused on the task at hand.
You don’t want two dozen tabs open as you browse YouTube or social media pages. You don’t want to stream videos while you work. You don’t want to fiddle around and re-organize apps into multiple desktops, expanding or minimizing them when you do not need them – it’s a waste of time.
Upgrade RAM if you need extra
After closing the unnecessary applications, you might still experience some lag and slowdown on your laptop.
Perhaps you are an avid multitasker — all the necessary programs and windows open are related to your work, and there are dozens of them. Maybe you often find yourself multitasking on 37 things at once.
If your laptop has low Random Access Memory (RAM) which is your laptop’s temporary memory bank, you can solve the problem. Upgrade RAM if you need extra. Check your typical RAM usage on an average day and assess whether you need more RAM.
This is very important. Without sufficient RAM your laptop can’t possibly run smoothly. As a general rule, you’d need at least 8GB of RAM but some people need 16GB.
Make use of split screen
The brain works best when it works and multitasks on 1-2 things at once. When it sees or tries to see extra details, it can get stressed and confused.
Instead of seeing 27 other tabs and miscellaneous clutter in the background, use split screen functionality. I neatly align (‘snap’) two windows side by side. This leads to a ‘cleaner’ workflow, using mainly the two windows. Because I do not see the other tabs/apps, my brain relaxes and focuses on what needs to get done.
Split screen is a widely supported feature on modern laptops and operating systems. However the specific methods of activating and using split screen functionality vary a little between operating systems, so I’ll summarize them without into too much detail here.
- MacOS: Tile a window to the left of your screen by clicking and holding the full-screen button. Then, click a separate window to align it to the right side of your screen.
- Windows 10: Grab the top of an app window and drag it to the side. Then choose another app and it’ll automatically snap into place.
Even better, Windows 11 comes with ‘Snap Layouts’ which give you multiple layout options – more customization for those who need it. If you truly need to use more than two apps, you can neatly snap many of them in place, using different layouts that you can customize. This excellently organizes your screen without confusing your brain.
This article was originally published on unboundist.com. If it is now published on any other site, it was done without permission from the copyright owner.
Improve your workflow with virtual desktops
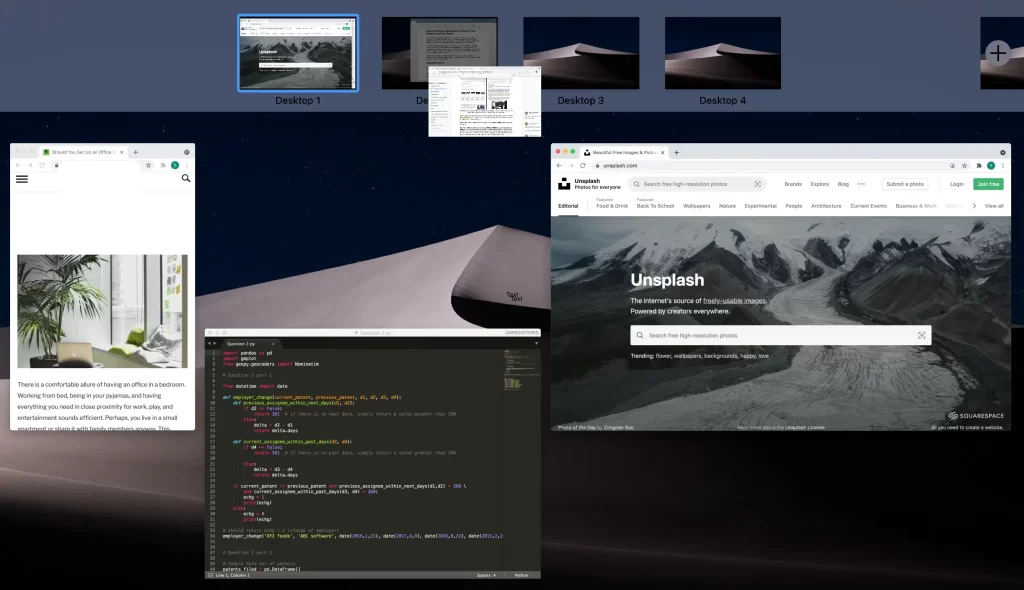
With a single laptop, you can create multiple desktops, each serving different purposes. These virtual desktops operate independently on the same screen.
Virtual desktops allow you to manage various applications and tasks separately. They offer the flexibility to organize tasks by category or allocate apps for complex projects across multiple desktops, such that you can seamlessly switch between them.
Setting up virtual desktops can significantly enhance multitasking for several reasons.
They enable you to categorize tasks and applications into separate workspaces. For instance, you can dedicate one virtual desktop to work-related tasks, another for personal activities, and a third for specific projects or applications. Such organization helps reduce clutter and keeps related tasks grouped together, enhancing focus and productivity.
With virtual desktops, switching between tasks becomes more efficient compared to juggling multiple open windows on a single desktop.
By isolating different sets of tasks onto separate virtual desktops, you can better concentrate on one set of activities at a time without being overwhelmed by irrelevant information or distractions from other tasks.
Connect external screens
Multitask better by connecting an external screen such as an external monitor.
This is the most common method to use a second screen for a laptop, and you can do so using the appropriate video output port on your laptop, typically either HDMI, DisplayPort or VGA. Connecting an external monitor expands your physical workspace literally, and increased screen real estate is proven to support productivity.
Besides an external monitor, you can literally connect any device and use it as a monitor to your laptop, including your TV, your phone, and even an old laptop.
Without going into much detail, it’s even possible to use your laptop as a monitor via a wireless connection (e.g. connecting Windows 10 and Windows 11 laptops, or connecting 2 Macbooks), where you extend the screen of your primary laptop to your second laptop.
Customize the connection of external screens to your needs, and the possibilities expand, especially with the inclusion of wireless connectivity.
Wirelessly connect your laptop with multiple devices
Connect your laptop wirelessly to multiple devices without the need for physical ports, cables, and adapters.
Since wireless connection reduces logistical hassles and clutter, you should not overlook such conveniences.
With little prior knowledge, I was surprised to find that Macbooks can connect wirelessly to a wide range of non-Apple devices. Like many other laptops, Macbooks support standard wireless protocols and technologies that facilitate connectivity with a wide range of non-Apple devices.
You should find out how to wirelessly connect your specific laptop to a range of devices and peripherals.
- For instance, if you are still using a wired earpiece and you find out your Macbook can connect wirelessly to any non-Apple Bluetooth earpiece, you have the option to ditch the wired earpiece and switch.
- The same goes for connecting your laptop to a variety of other devices such as Bluetooth keyboards, mice, printers, scanners, smart TVs, and speakers. With wireless connectivity, the possibilities are nearly limitless—just ensure that you have compatible devices and make the effort to establish the connection.
Use a docking station and adaptors
Laptops are limited – they have limited functionality and versatility.
There are a limited number and range of items you can connect to your laptop via its limited ports. If you have many peripherals such as a monitor, external keyboard, mouse, tablet or phone, hard drive, and SD card, it’s kind of hard to get all of them connected to your laptop at once.
That’s where docking stations come in. They make your life easier in a home office, especially for those of you who multitask with many peripherals.
With a docking station, you can connect multiple peripherals – all the devices you need – and keep them plugged in simultaneously. You don’t have to unplug or ‘switch’ between limited devices. A docking station provides additional ports such as HDMI, USB-A, USB-C, Ethernet, SD card slots, power delivery, and more.
For extensive screen space, you can connect multiple monitors to your laptop and extend or mirror your laptop display. Since it’s a central hub for all your devices, you get better cable management.
The same goes for adapters – they enable connection to a much wider range of ports and devices that your laptop does not natively support.
Prevent your laptop from overheating
To set your laptop up for multitasking, you need to ensure proper care so that you prevent it from overheating.
Multitasking with numerous apps at the same time can generate a lot of heat. If your laptop’s cooling system doesn’t work optimally, you can experience performance issues, lags and shutdowns.
In general, you want to prevent your laptop from overheating via some best practices:
- Surfaces: Put your laptop on flat hard surfaces, and not uneven surfaces such as your pillow, lap, or bed
- Programs: Close unnecessary programs and limit the use of those that use a lot of processor power
- Physical care: Clean the vents and dust your laptop regularly. Dust collected over time around its fans and vents can reduce cooling and air flow.
- Monitoring: Monitor your laptop’s temperature and adjust your usage accordingly.
If you find overheating a problem for your laptop, there are free temperature monitoring programs you can install on your laptop. Use them to monitor and keep track of your laptop temperature so that it doesn’t overheat.
Use a power source during intensive multitasking
If you often engage in intensive multitasking, you may want to connect your laptop directly to a power source. Remove its battery (if it’s detachable) and use AC power instead.
While in most cases, this step isn’t necessary, it becomes helpful if you are running resource-intensive tasks such as video editing, image editing, statistical analysis, or coding. These applications consume a lot of power.
Using AC power ensures a stable power supply. It could help prevent performance issues that may arise when the battery struggles to meet the demands of intensive tasks.
Besides, operating on AC power can help preserve the battery’s longevity, especially during prolonged usage of power-hungry applications.
Thus if you anticipate serious multitasking, it’s best to connect your laptop to a power source.