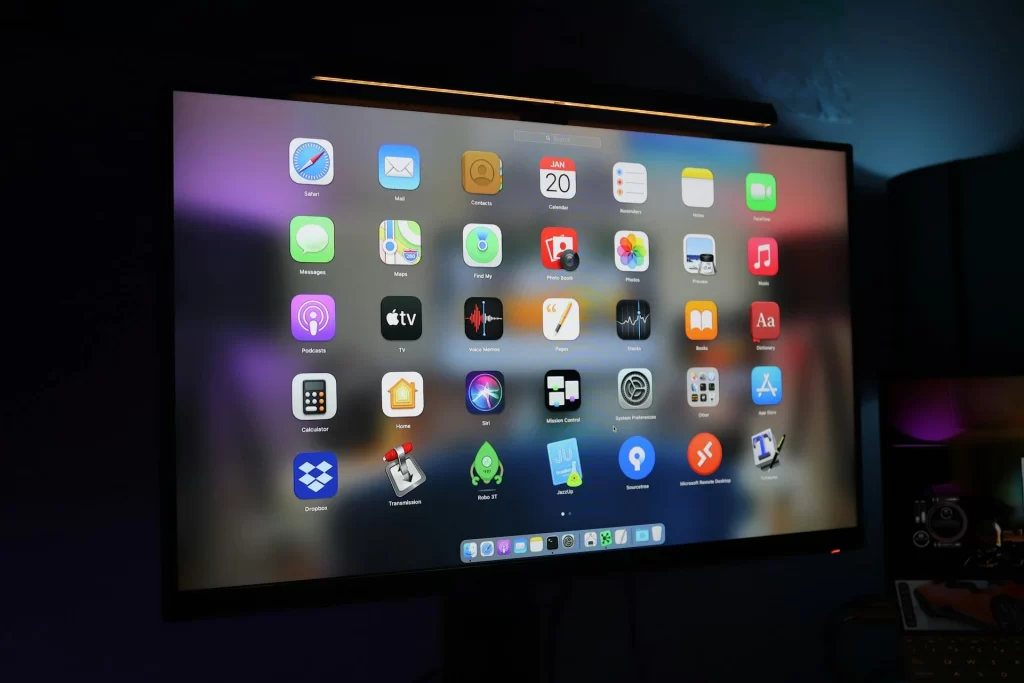
If you find that your laptop is getting slow and laggy as you multitask, there’s a simple way to check which apps are using a lot of RAM (memory) on any laptop. If you can do this, you can keep an eye on what’s slowing down your laptop.
You don’t always need to upgrade or add RAM to your laptop, if you can just free up RAM (i.e. reduce memory usage) by exiting these apps or browser tabs eating up RAM – especially those that you either don’t need or prioritize as less important.
Which Apps Are Using the Most RAM on Your Laptop?
You can easily do a check to find out how much RAM your laptop is using, at any given point in time.
Regardless of your laptop’s operating system, you should be able to investigate this quickly. Here are the common methods for Windows and macOS:
- Windows: Open Task Manager, go to the ‘Performance’ tab, and under ‘Memory’, you can see the amount of RAM in use by each application that is running on your device.
- MacOS: Open Activity Monitor, go to the Memory tab, and you can see the amount of RAM in use by each application that is running on your device.
You can sort the apps in ascending/descending order by memory usage by simply clicking the title of the ‘Memory’ column. The apps using the most RAM will appear at the top and you can see them at a glance.
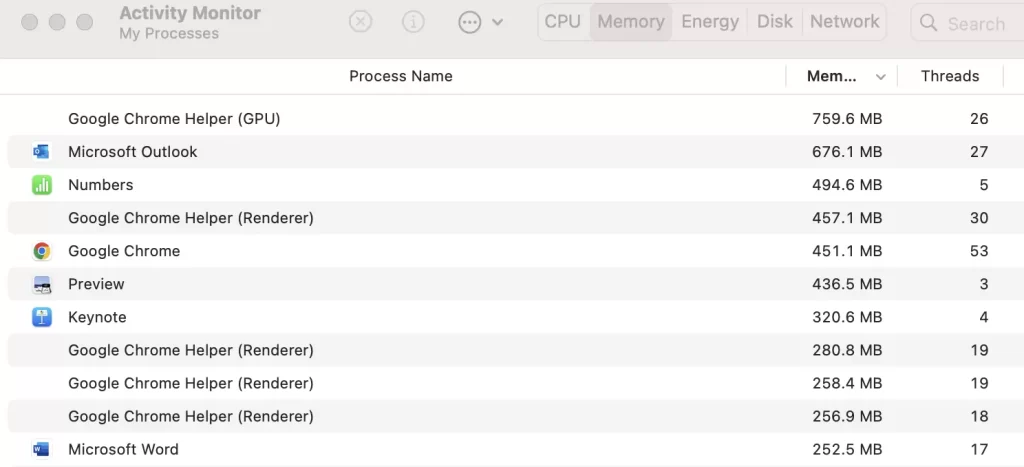
Web pages taking up RAM
It’s not just the applications that you installed on your computer but also the many browser tabs you visit and leave open. Processes are running in the background with each tab you don’t exit after visiting.
If you’ve never checked this, you might be surprised that Google Chrome eats up a lot of RAM – it is known to be more resource-intensive and uses more RAM than other browsers such as Safari, Firefox, and Microsoft Edge.
Since Google Chrome eats up a lot more RAM, you might want to manage this using Chrome’s Task Manager.
Similar to the process of identifying apps exhausting RAM and closing them, you can identify tabs on Chrome that are using up a lot of memory, and quit them. Simply open up Task Manager on Chrome by going to Chrome Settings (click on the dotted icon on the top right corner of the Chrome browser). Then go to More Tools, and click on Task Manager.
You can force quit any memory-heavy tabs with a few clicks. Simply click on End Process for the tabs (web pages) that are exhausting a good amount of RAM, especially those you no longer need or are of lower priority.
Alternatively, you can clean up your screen and virtual desktops by finding those tabs and closing them yourself.
Of course, if RAM is a recurring issue with your laptop, and you can’t manage to free up enough RAM after exiting less important apps and web pages, you might need to decide between upgrading your laptop’s RAM and buying a new laptop altogether.
This article was originally published on unboundist.com. If it is now published on any other site, it was done without permission from the copyright owner.
Common Office and Remote Work Apps and How They Compare
While 8 GB of RAM is often sufficient for office work as long as your laptop is well-equipped for multitasking, you will likely need at least 16 GB if you are doing specialized tasks like professional video editing, 3D design and rendering, statistical analysis, gaming, and more. So these apps would take up the most RAM, but they are not your typical office apps.
Since most of us use standard office applications it’s a good idea to get a sense of which apps are more memory-heavy, and which apps are more likely to slow down your laptop.
These are some common apps that use up more RAM than others.
- Microsoft Office Suite
- Collaboration and Communications Apps
- Cloud Storage Apps
8GB of RAM is adequate, but if your device is older and laggy, know that Microsoft Office apps such as Outlook, Excel, and PowerPoint use up quite a bit of RAM.
- Generally, Outlook uses the most amount of RAM as it is used for managing multiple email accounts and synchronizing data, performing search, filtering, and sorting operations, handling attachments, and more.
- Excel with Macros can use up more RAM, especially if they are poorly written or involve very complex calculations.
- PowerPoint presentations can use up a lot of RAM if there are many slides. Consider that you may have high-resolution images, animations, and other multimedia content embedded in your slides.
Also, video conferencing and collaboration apps such as Zoom and Microsoft Teams take up significant RAM. They handle real-time video/audio streaming and collaboration features such as screen sharing.
Project management tools such as Asana and Trello can also be memory-intensive due to their collaboration features and depending on the size of projects, tasks, and attachments involved.
How to Easily Free Up RAM
Proceed to free up RAM very simply by:
- Closing unused or less important apps
- Closing unused or less important browsers or tabs
- Checking and exiting background processes (using Task Manager on Windows or Activity Monitor on Macbook)
- Restarting your laptop
- Stopping programs from auto-launching when your laptop starts
- Freeing up storage space on your laptop (so that available space can translate into virtual memory)
These things are easy to do. They can be done with a brief search on the Internet and following a few steps.
Using Task Manager or Activity Monitor can be the best way to go about managing RAM on your laptop and freeing up memory.
With better management of things like RAM and storage on your laptop, you keep it optimized so that your daily workflow is not interrupted. You want your daily processes to be smooth and easy. You can check out more tips for managing and optimizing your laptop as you optimize your life as a remote working professional or even a location-independent individual.